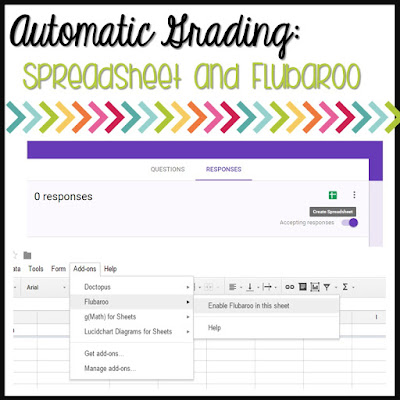Let me tell you friends, that Google Classroom has changed my life. What is amazing to me is that I know that I don't utilize Google to its fullest potential and its already made my life ten times easier. A bonus, my students love using technology as much as I do.
One of the most useful parts of Google Classroom for me would be the quick checks, exit slips. and assessments that can be utilized with Google Forms. They can even grade themselves with the help of Flubaroo!
Recently, I have been using Google Forms to have Flashback Friday's in my classroom so we can quickly and easily review for our state testing. One bonus with Google Forms is that you don't have to be a 1:1 classroom! I have 6 desktops and 4 Chromebooks in my classroom and my students easily rotate through the computers to complete Flashback Friday's each week.
First things first, you have to create a new Google Form to get started. Once you are in your Google Drive, go to the orange/red "new" button, go down to more and then Google Form will be the first option. This will create a new Google Form in your Google Drive and it will open in a new window.
After you have created your form, you can add a variety of questions to your document. If you are wanting your form to be automatically graded, you must only use multiple choice questions. Using Flubaroo to grade you also have the option to choose some questions to be hand graded. To add new questions, use the addition symbol on the tool bar on the right of the page. Then you may use the drop down menu to choose what type of question that you want.
To set your form to be automatic graded you first must click on the 'responses' tap at the top of the form while in editing mode. This will allow you to click the green 'create spreadsheet' button which is where you will make your form gradable.
In this spreadsheet you will be able to see all of your students responses, and once you set Flubaroo to grade you will be able to see their score, and which questions might be an area of concern. First, you must download Flubaroo as an extension, you may do that
here.
To enable Flubaroo, click on the 'add-ons' tab of your spreadsheet, go to Flubarro and click on 'enable flubaroo in this sheet' now Flubaroo will be able to grade your students responses.
One important thing to remember when you are setting up your form is to go to the gearshift on the top right side when you are in the editing of your form. When there, make sure to check the box that says 'automatically collect respondents username' that way, you can e-mail them their score from Flubaroo as well as see each students response. I always check the box that says 'can submit only 1 response' unless I want my students to take the exit slip multiple times.
Back in your spreadsheet, to set up automatic grading you must indicate which question will identify students, if you checked the box that says 'automatically collect respondents username' in your form setting then this should already be done for you.
Once you have told Flubaroo how to identify your students, you must go through all of the questions and indicate their point value and if they are normal grading or need to be graded by hand.
Next, you need to tell Flubaroo who has given the correct answers, to do this you must complete the Google Form first, with the correct answers, and then choose your own username to be the answer key. Then Flubaroo should be ready to grade for you!
One of my other favorite features is the 'responses' tab in the editing view of your form. This will allow you to look at each individual question in your form to see how your students did. I use this to share with my students how they did on the Friday Flashback and to discuss the correct answer.
I hope this quick Google Form tutorial was helpful to you! It has really changed the way that I assess my students. If you have any questions feel free to email me by
clicking here!
*I recently found this
video that explains how to use Flubaroo and google forms!